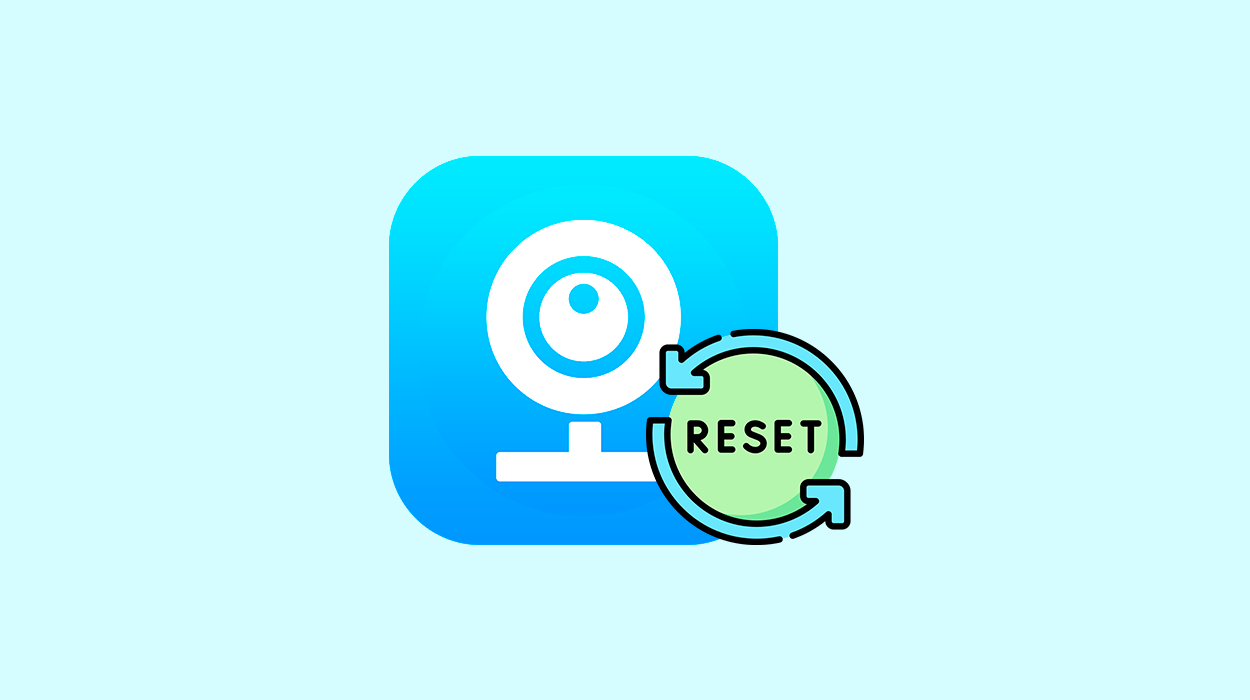If you have a laptop or PC with a Realtek RTL8852BE Wi-Fi adapter and are experiencing connection issues, slow speeds, or unstable ping, here are a few simple solutions that should help fix the problem.
The Realtek RTL8852BE WiFi 6 802.11ax PCIe adapter (as it’s listed in Windows) has been used in various laptops and motherboards for several years. It’s commonly found in models from Lenovo, ASUS, HP, Dell, and others. Despite this, the connection issues remain unresolved by the manufacturer. These problems occur regardless of your Windows version or driver version.
Based on my experience, the RTL8852BE has trouble operating on the 2.4 GHz Wi-Fi band. It delivers very slow speeds on 2.4 GHz and, for some reason, tends to prefer this band over 5 GHz. If your router has combined networks (with Smart Connect or Band Steering enabled), this adapter will usually connect to the 2.4 GHz network – resulting in slow speeds, ping issues in online games, and an unstable connection.
Main Fix: Preferred Band and Roaming Aggressiveness
Our goal is to force this adapter to use the 5 GHz band. To do this, you’ll need to set the preferred band to 5 GHz in the adapter settings and lower the roaming aggressiveness. Alternatively, you can separate your Wi-Fi networks on the router and give different names to the 2.4 GHz and 5 GHz networks.
Open Device Manager. I usually do this by right-clicking the Start menu and selecting Device Manager.
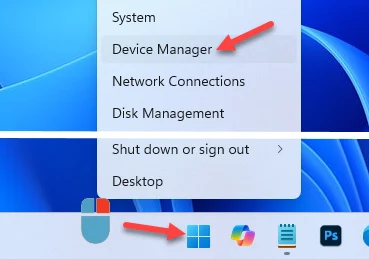
In Device Manager, expand the Network Adapters section. Then find Realtek RTL8852BE WiFi 6 802.11ax PCIe in the list, right-click it, and choose Properties.
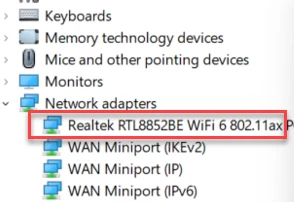
To change the necessary settings, go to the Advanced tab in the adapter’s properties. Select the Preferred Band property and, on the right, choose 5G First. Then select Roaming Aggressiveness and set it to Disable (if available) or Lowest.
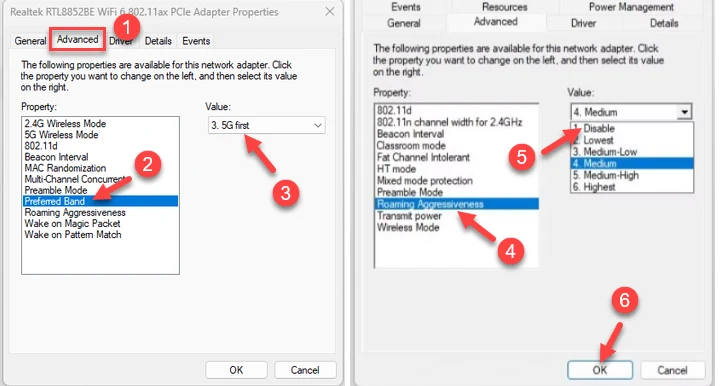
Click OK, close Device Manager, and restart your laptop or PC.
Once done, check how your Wi-Fi connection performs. Run a speed test and check your ping in games or other real-time applications.
Additional Fixes for Realtek RTL8852BE Issues
- Reinstall the RTL8852BE Wi-Fi adapter. Uninstall it via Device Manager and reboot your computer. Here’s a detailed guide: how to Reinstall a Wi-Fi or Ethernet Adapter in Windows 11/10.
- Download and install the latest driver from your laptop or motherboard manufacturer’s website.
- Install all Windows updates, including optional ones. In Windows 11, go to Settings – Windows Update – Advanced Options – Optional Updates – Driver Updates.
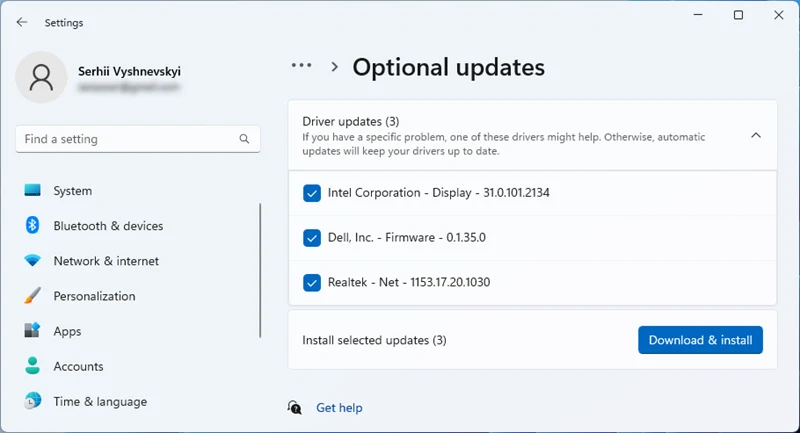 You may find an update for the Realtek Wi-Fi adapter there.
You may find an update for the Realtek Wi-Fi adapter there. - Update your BIOS. Make sure your laptop or motherboard BIOS is up to date.
- Disable Microsoft Wi-Fi Direct Virtual Adapter in Device Manager. This may help resolve slow Wi-Fi speeds.
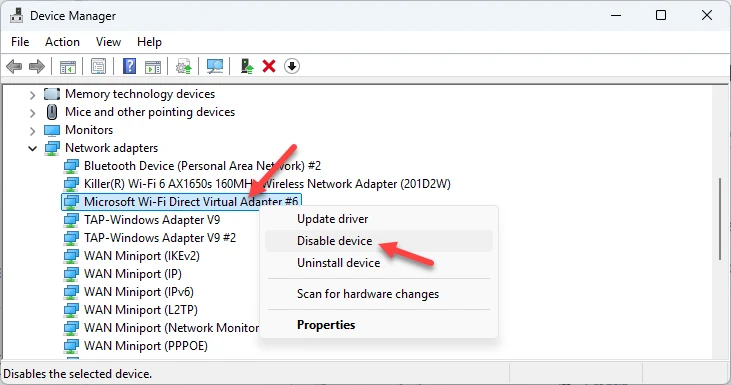 There may be multiple adapters with similar names (ending in different numbers). Disabling them may break the mobile hotspot feature, but you can re-enable them anytime.
There may be multiple adapters with similar names (ending in different numbers). Disabling them may break the mobile hotspot feature, but you can re-enable them anytime. - Also, test your PC or laptop on a different Wi-Fi network. If the issues disappear, your router might be the problem. Try disabling Smart Connect or Band Steering and separate your 2.4 GHz and 5 GHz networks by giving them different names. Then connect only to the 5 GHz network.
What issues have you faced with the Realtek RTL8852BE? What device are you using, and which solution worked for you? Share your experience in the comments!